Ucinet Per Mac
UCINET 6 A way to uninstall UCINET 6 from your PC UCINET 6 is a computer program. This page contains details on how to remove it from your PC. It was coded for Windows by Analytic Technologies. Further information on Analytic Technologies can be found here. UCINET 6 is frequently set up in the C:Program Files (x86)Analytic Technologies folder, but this location may differ a lot depending on. UCINET is a general package for social network analysis. It is mostly used in the social sciences to analyze sociometric survey data. The program features a large number of metrics that can be used to characterize whole networks and positions of nodes within networks.
Mac Snow Leopard offers an application called the Activity Monitor, which is designed to show you just how hard your CPU, hard drives, network equipment, and memory modules are working behind the scenes. To run Activity Monitor, open the Utilities folder in your Applications folder.
To display each different type of usage, click the buttons in the lower half of the window; the lower pane changes to reflect the desired type. For example, if you click System Memory, you see the amount of unused memory; click CPU or Network to display real-time usage of your Mac’s CPU and network connections.
You can also display a separate window with your CPU usage; choose Window→CPU Usage or press Command+2. There are three different types of central processing unit (CPU, which is commonly called the “brain” of your Macintosh) displays available from Activity Monitor:
Floating CPU window: This is the smallest display of CPU usage; the higher the CPU usage, the higher the reading on the monitor. You can arrange the floating window in horizontal or vertical mode from the Window menu.
CPU Usage window: This is the standard CPU monitoring window, which uses a blue thermometer-like display. The display works the same as the floating window.
CPU History window: This scrolling display uses different colors to help indicate the percentage of CPU time being used by your applications (green) and what percentage is being used by Snow Leopard to keep things running (red). You can use the History window to view CPU usage over time.
Do you have two (or more) bars in your CPU usage monitor? That’s because you’re running one of Apple’s multiple-core Intel processors. More than one engine is under the hood!
Whichever type of display you choose, you can drag the window anywhere that you like on your Mac OS X Desktop. Use the real-time feedback to determine how well your system CPU is performing when you’re running applications or performing tasks in Mac OS X. If this meter stays peaked for long periods of time while you’re using a range of applications, your processor(s) are running at full capacity.
You can even monitor CPU, network, hard drive, or memory usage right from the Dock! Choose View→Dock Icon; then choose what type of real-time graph you want to display in your Dock. When you’re monitoring CPU usage from the Dock, the green portion of the bar indicates the amount of processor time used by application software, and the red portion of the bar indicates the CPU time given to the Mac OS X operating system.
Note, however, that seeing your CPU capacity at its max doesn’t necessarily mean that you need a faster CPU or a new computer.
About MAC Address Lookup Tool
MAC Address Lookup Tool searches your MAC Address or OUI in mac address vendor database. The MAC Address vendor database consists of a list of mac addresses of all devices manufactured till date. Finding the mac address from this database tells us which manufacturer originally manufactured this device and what is the prefix, postfix of a given mac address, moreover it tells us what country was this device manufactured. All this information is useful if you want to verify the generated mac address with the original vendor of this device in OUI vendor database.
What is a MAC Address?
MAC Address or media access control address is a unique ID assigned to network interface cards (NICs). It is also known as a physical or hardware address. It identifies the hardware manufacturer and is used for network communication between devices in a network segment. MAC Address usually consists of six groups of two hexadecimal digits.
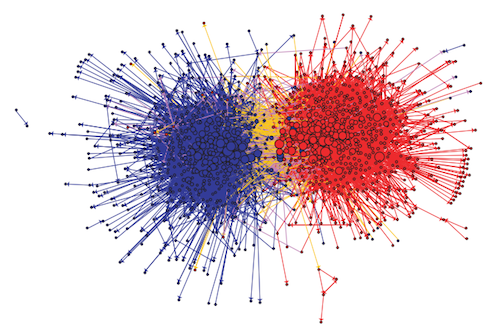
The network adapters or network interface cards always come with a MAC address which is fed into hardware, usually in read-only memory (ROM), or BIOS system. The physical address is stored into the NIC by its manufacturer, that is why this address is also called a burned-in address (BIA) or ethernet hardware address.
There are several NIC manufacturers; some well-known of them are Dell, Cisco, Belkin. The first three sets of two hexadecimal numbers in a MAC Address identifies the card manufacturer, and this number is called OUI (organizationally unique identifier). OUI is always the same for NICs manufactured by the same company. For example, let's say a network card manufactured by dell has a physical address: 00-14-22-04-25-37, in this address, 00-14-22 is the OUI of Dell which identifies that the device is by Dell. It may be interesting for you to know that all the OUIs are registered and assigned to the manufacturers by IEEE.
How to Find MAC Address?
To find MAC Address, see the instructions given below for popular operating systems.
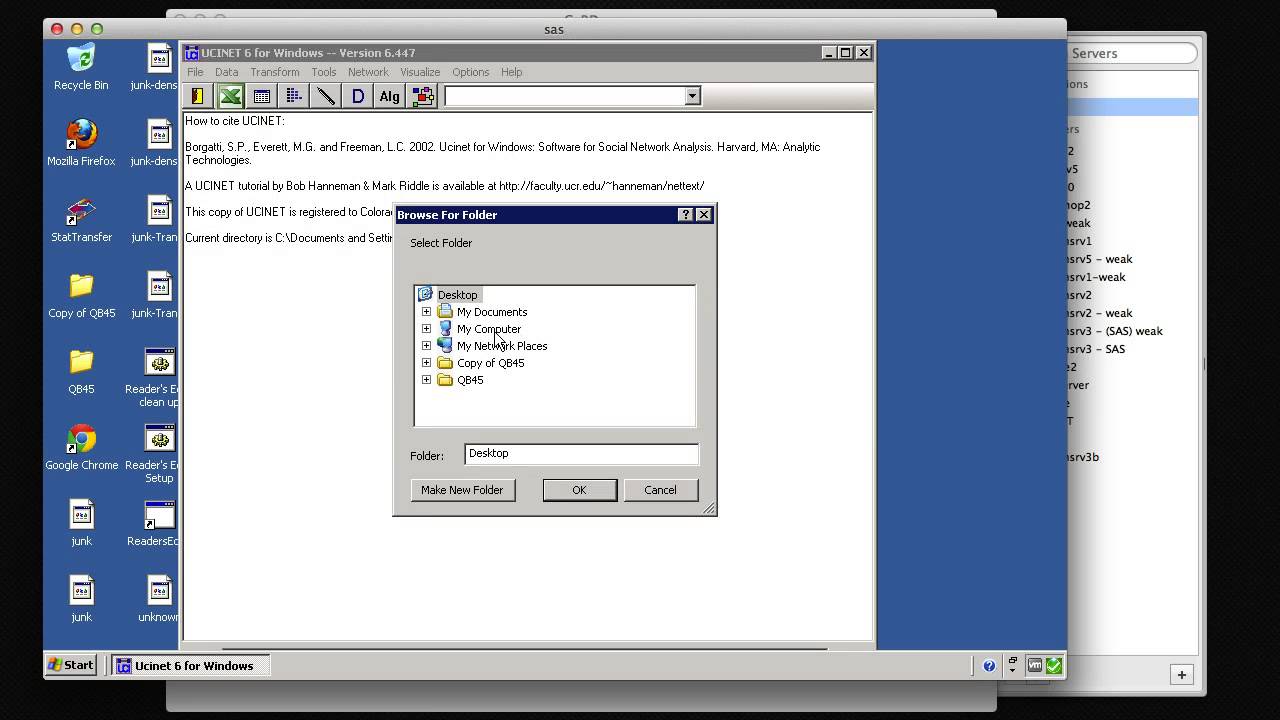
How to Find MAC Address in Windows?
- Go to Command Prompt
- Press Windows + R
- Type
cmdand press Enter - Click Start Button
- Type
cmdand press Enter
OR
- In Command Prompt, type
ipconfig/alland press Enter - And locate for the 'Physical Address' or 'HWaddr' field. The Physical Address should be in format
M:M:M:S:S:S. For example:00-14-22-04-25-37
How to Find MAC Address in MacOS?
- Click on Apple Menu (usually on top left corner), and click
System Preferences - In
System Preferences, clickViewmenu and selectNetwork - In the
Networkwindow that just opened, click theWi-Fi,Ethernet, orAirporticon on left. - Now click
Advancedon bottom right. - From the upper menu, click
Hardware, and look forMAC Addressfield. - Your
MAC Addressshould be in the format:M:M:M:S:S:S. For example:00-14-22-04-25-37
How to Find MAC Address in Linux or Unix?
- Perform the following as super user (or with appropriate permissions)
- Type
ifconfig -a - Look for 'eth0'. This is your default ethernet adapter
- Now locate the field 'HWaddr'. The value displayed next to it is your MAC Address.
- Your MAC Address should be in this format:
00-14-22-04-25-37
- Type
Ucinet 6
How to Find MAC Address in iOS?
- Open
Settingsapp. - Tap on
Generaloption in settings. - Now tap on
Aboutoption. - Locate the field
Wi-Fi Address - The value against this field is your MAC Address
- Your
MAC Addressshould be in the format:M:M:M:S:S:S. For example:00-14-22-04-25-37
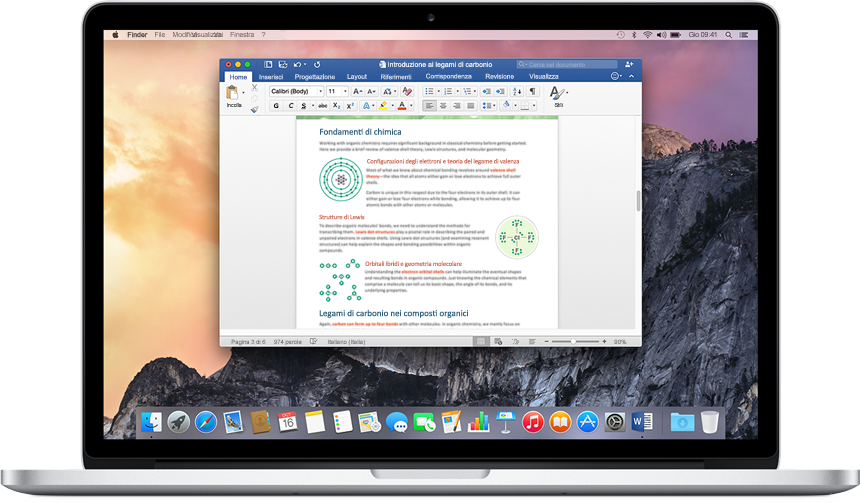
Finding a MAC Address in Android
Ucinet Data
- Method 1:
- Open
Settingsapp. - Select the option
Wireless & Networks - Select
Wi-Fi Settings - Select
Advanced, and your wireless network card's MAC Address should appear here.
- Open
- Method 2:
- Open
Settingsapp. - Select the option
About Device - Tap on the option
Hardware Info - Select
Advanced, and your wireless network card's MAC Address should appear here.
- Open